出張にて、経験年数20年以上のベテラン担当者が、あらゆるPCのサポートを行います。
プリンタ設定、インターネット設定、セキュリティ診断などなど、パソコンに関することなら何でもお任せ。中小企業・個人事業主様歓迎!
料金詳細は、料金のページをご確認ください。
接触感染のリスクをへらす最良の策として、遠隔サポートサービスを開始いたしました。
こちらは、原則初回は対面でのサポートを受けていただいた方向けの、二回目以降のサービスとなります。
遠隔操作パソコンサポートのサービス概要
遠隔操作パソコンサポートサービスでできること
- 遠隔にて担当者によるマウスとキーボード、電話音声を使ったパソコンサポート
- パソコンの基本設定や初期設定の操作代行・お手伝い
- Exce(エクセル)やWord(ワード)、PowerPoint(パワーポイント)などのl操作代行・操作案内・データ作成のお手伝い
- 写真や動画編集の基本操作案内・お手伝い
- ウィルスチェック・ウィルス駆除
- パソコン操作で改善できる不具合(ハードウェアトラブル以外の問題解決)
- WindwosUpdateのトラブル
等です。不明な場合はお気軽にお問い合わせください。
サービスの実施可能環境
WIndows10、Windows8.1、Windows7が作動しているインターネットに接続されているパソコン
サービスの営業日時
営業日:年中無休(不定休)
営業時間:10:00~24:00(時間外緊急時メールにてご連絡ください)
遠隔サポート開始手順
STEP.1 遠隔操作ソフトウェア(アプリケーション)チームビューアーをダウンロードを行う or クイックアシスト実行
チームビューアー(TeamViewer)ダウンロードはこちらをクリック
もしくはクイック アシストアプリ実施(Windows10限定)(口頭でご案内いたします)
上の色が変わっている文字列をクリックすると、パソコンへプログラムの保存(ダウンロード)が開始され、ダウンロードが完了すると画面の下部に以下のような表示が出てきますので、左クリックで選択し、実行されてください。
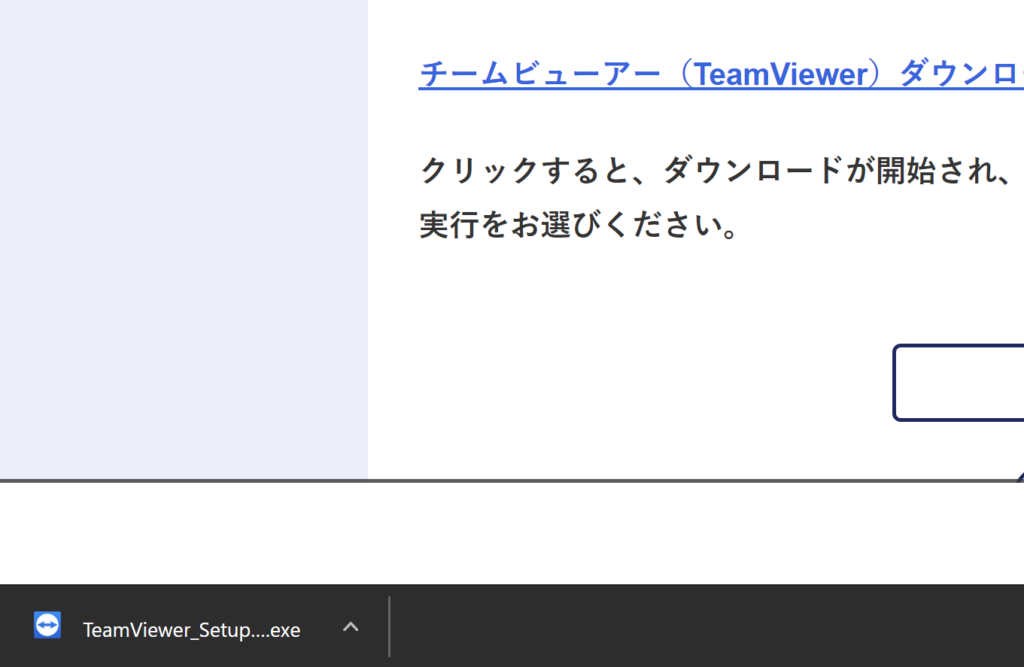
プログラムが実行できると、以下のような画面が、モニタの中央あたりに表示されます。※出てこない場合は、キーボードのALTキーを押しながらTABキーを押してください。隠れている画面が表へ出てきます。
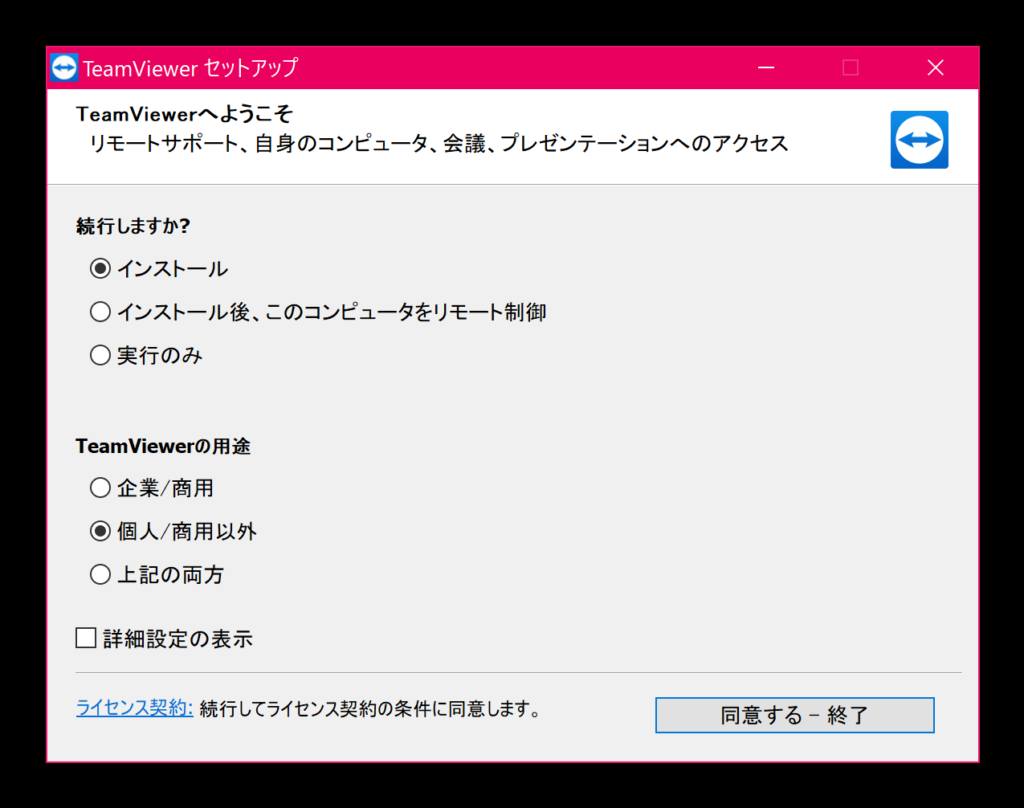
画面内のTeamViewerの用途の項目で『チェックを個人/商用以外』を左クリックでチェックを入れて、次に『同意する – 終了』を左クリックしてください。
このアプリがデバイスに変更を加えることを許可しますか?と出てくるので、『はい』を選択してください。これで、チームビューアの導入は完了です。
次は、チームビューアを使った実際の遠隔操作方法について説明いたします。
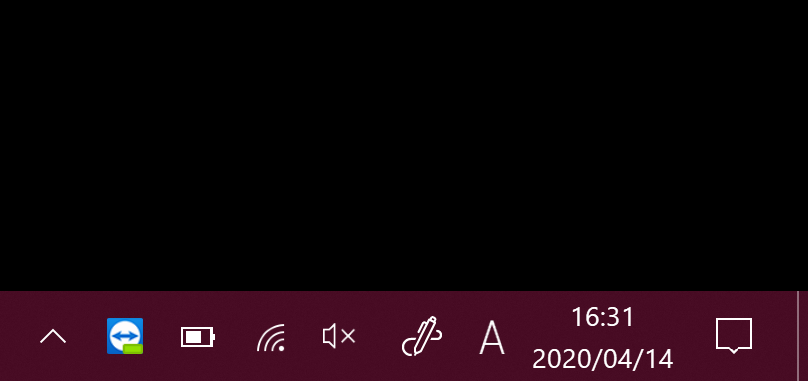
STEP.2 チームビューアを起動し、IDとパスワードを担当者に伝えましょう
タスクバー(画面の日付や時間表示がされているバー)の時間表示の左側のあたりに、チームビューアの青と白のアイコンが表示されますのでクリックしてください。もしくは、WIndowsのマークのスタートボタンをクリックし、TeamViewerのアイコンを左クリックしましょう。次のようなチームビューアーの操作画面がモニター中央あたりに表示されます。
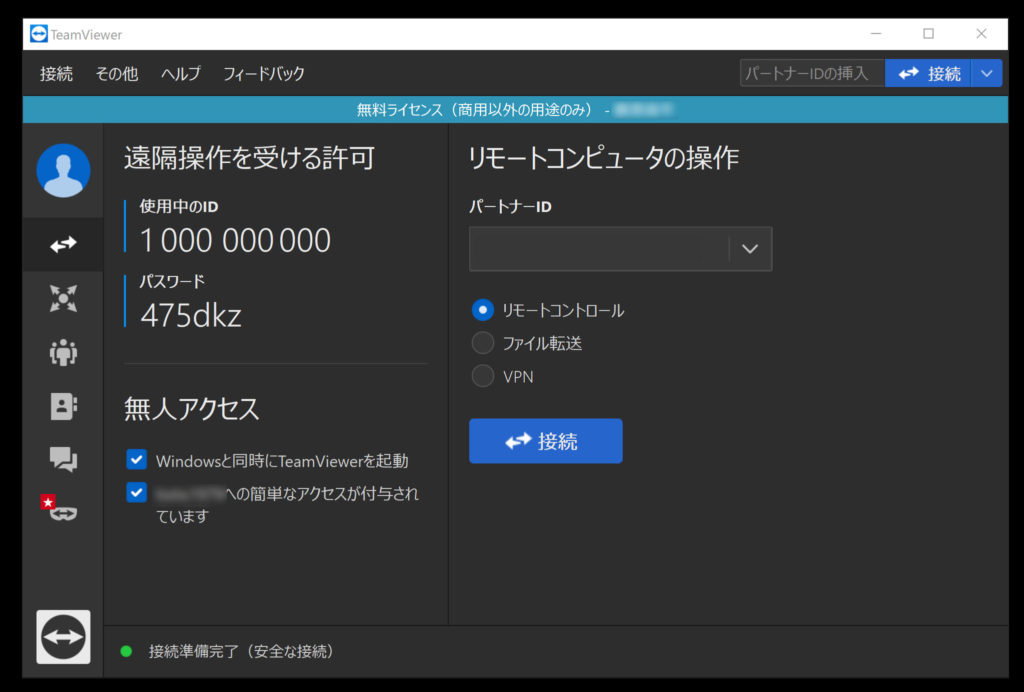
画像のIDは画像編集で架空のものを作成しています。ご自身のパソコン画面に表示される『使用中のID』『パスワード』をご確認ください。
ご確認後、パソコンヘルパー福岡までご連絡ください。
STEP.3 お見積りとお支払は、お電話とインターネットで担当者がご案内いたします
担当者につながりますと、困った事をお伝えください。おおよそのかかる時間と費用をご案内いたします(金額の目安として基本30分2500円※税別)
STEP.4 お電話はそのままで、遠隔操作を行います
お見積りで問題なければ、先ほど確認された『使用中のID』、その後『パスワード』を担当者にお伝えください。遠隔操作が開始され、インターネット上で料金のお支払のご案内を行います。ご案内中は担当者との電話は切らずに、そのままで案内を受けられてください。
目的の作業が完了したら、遠隔操作を担当者が切断し、通話も終了し、サポート官僚となります。時間延長なども柔軟に対応できますので担当者にご相談ください。

